“`html
WordPressで効果的なランディングページ(LP)を作成したことがありますか?しかし、プラグインを利用して作成したLPの内容を固定ページに反映させようとすると、CSSの装飾がうまくいかないことが多いです。本記事では、その課題を解決するための具体的な方法を詳しく解説します。
まずはLPの構成要素を確認しよう
プラグインで作成したLPの内容を固定ページに丸写しするためには、まずLPの構成要素を正確に把握することが重要です。なぜLPの内容を固定ページに流用しようとするのか、その目的を明確にすることも大切です。
- どのプラグインを使用してLPを作成したのかを確認
- LPのHTML構造とCSSの設定を把握する
- 目的に応じて必要な要素を選定する
LPの各要素—画像、テキスト、ボタン、フォームなど—の位置やデザインは、HTMLとCSSで定義されています。まずは利用したプラグインを特定し、そのプラグインが生成するHTMLとCSSの詳細を確認しましょう。これにより、固定ページに流用する際のポイントが明確になります。また、目的に応じて必要な要素を選定することが大切です。全ての要素をそのまま移植するのではなく、重要な部分だけをピックアップすることも考慮しましょう。
LPのHTMLコードをコピーする方法
LPのHTMLコードをコピーして固定ページに貼り付ける一歩目は非常に重要です。正確にコピーすることで、装飾が崩れるリスクを最小限に抑えられます。
- 開発者ツールを使用してHTMLコードを確認
- LPのHTMLコード全体をコピー
- WordPressの固定ページでHTMLビューモードに切り替えて貼り付け
まずブラウザの開発者ツールを使って、LPのHTMLコードを確認しましょう。開発者ツールは通常、右クリックメニューの「検証」またはF12キーで開けます。このツールを使って、必要なHTMLコードを選択してコピーします。次に、WordPressの固定ページを開き、HTMLビューモードに切り替えます。ここで先ほどコピーしたHTMLコードを貼り付けます。
CSSのスタイルを取得して適用する方法
HTMLコードだけでなく、CSSスタイルも重要です。CSSがないと、LPのデザインは大きく崩れてしまいます。ここでは、具体的なCSSの取得方法と適用方法を解説します。
- 開発者ツールでCSSを確認
- テーマの追加CSS入力欄またはカスタムCSSファイルに追記
- CSSの適用を確認し、問題があれば修正
HTMLコードだけでは十分ではありません。次に、開発者ツールを使ってCSSスタイルも確認します。必要なスタイルが複数のCSSファイルに分散している場合もありますので、すべてのスタイルを正確にコピーすることが重要です。これをWordPressテーマの「追加CSS」欄またはカスタムCSSファイルに追記します。その後、固定ページをプレビューし、スタイルが正しく適用されているか確認しましょう。もしデザインが崩れている場合は、CSSを再調整します。
実際に固定ページに装飾を反映させる手順
具体的な装飾の反映方法を理解することが、成功への鍵です。この記事では、具体的な手順を詳しく見ていきます。
- LPのコアスタイルを特定
- スタイルシートを固定ページに適用
- テストとデバッグの方法
LPのコアスタイルを特定するためには、前述のように開発者ツールを使ってCSSを確認します。次に、そのスタイルシートをテーマのカスタムCSSとして適用します。これにはWordPressの「追加CSS」欄を使用するか、カスタムCSSプラグインを利用する方法があります。最後に、固定ページをテストし、どこかに崩れがないかをデバッグします。デバッグの際は、異なるブラウザやデバイスで表示を確認することが大切です。
WordPressの追加CSS欄を効果的に活用する方法
WordPressの「追加CSS」欄を効果的に使うことで、カスタムスタイルを簡単に追加することができます。しかし、適切に使わないと、サイト全体に影響を及ぼす可能性があります。
- 追加CSSの基本的な使い方
- テーマに影響を与えない方法
- エラートラブルシューティング
追加CSS欄は、WordPressテーマカスタマイザーの一部として提供されます。ここにカスタムCSSを入力することで、特定のページや要素にスタイルを追加できます。ただし、このときに注意すべきは、全体テーマに影響が及ばないようにすることです。例えば、特定のクラスやIDに対してスタイルを適用することで、特定のページにのみ影響を与えるようにします。また、入力したCSSにエラーがある場合、スタイルが適用されないことがありますので、これを確認する方法も重要です。
カスタムCSSプラグインを使う利点と注意点
カスタムCSSプラグインを使用することで、特定のページや要素にカスタムCSSを適用するのが簡単になります。しかし、いくつかの注意点があります。
- カスタムCSSプラグインの選び方
- プラグインの設定と使用方法
- プラグインによるサイトのパフォーマンス影響
カスタムCSSプラグインは、テーマに直接CSSを追加するのと比べて簡単で便利です。しかし、多くのプラグインが存在するため、適切なプラグインを選ぶことが重要です。プラグインのレビューや評価を確認し、信頼できるものを選びましょう。また、プラグインの設定と使用方法については、公式ドキュメントやヘルプガイドを参照しましょう。最後に、プラグインの追加はサイトのパフォーマンスに影響を与えることがありますので、軽量で効率的なものを選ぶことがポイントです。
固定ページのデザインを保持するためのベストプラクティス
固定ページのデザインをうまく保持するためのベストプラクティスについて解説します。是非これらの方法を試して、デザインを崩さずに固定ページを作成しましょう。
- レスポンシブデザインの考慮
- シンプルかつ効果的なCSSの使用
- キャッシュとデバッグの重要性
固定ページのデザインを保持するためには、まずレスポンシブデザインを考慮することが重要です。デバイスが異なると表示が崩れることがあるため、メディアクエリを使用してスタイルを調整します。また、シンプルで効果的なCSSを使用することで、余計なスタイルが追加されず、デザインが崩れるリスクを減少させます。最後に、サイトのキャッシュをクリアし、新しいスタイルが適用されるかをデバッグすることが重要です。特にキャッシュが影響してスタイルの変化が反映されないことがありますので、この点に注意しましょう。
追加CSSが反映されない時の対処法
追加CSSが反映されない時は非常に悩ましい問題です。ここでは、よくある問題とその対策について詳しく解説します。
- キャッシュのクリア方法
- 重要なスタイル宣言を使用
- 特定のページにのみ適用する方法
追加CSSが反映されない一般的な原因として、ブラウザやサーバーのキャッシュが考えられます。ページをリロードしてもスタイルが変わらない場合、キャッシュをクリアすることが第一の対策です。ブラウザのキャッシュをクリアする方法は、各ブラウザの設定メニューから行えます。サーバーキャッシュも併用している場合、ホスティングサービスの管理パネルでキャッシュをクリアする必要があります。
次に、CSSの重要度を高めるために「!important」を付け加える方法があります。これは特に競合するスタイルがある場合に有効です。しかし、乱用は避けるべきで、必要な場合に限ります。例えば、特定の要素に対して以下のように記述します:
.example { color: red !important; }
最後に、特定のページにのみ適用する方法もあります。WordPressではページごとに異なるクラスを持っているため、そのクラスをターゲットにしたCSSを書くことができます。これにより、他のページに影響を与えることなく、スタイルを適用できます。例えば特定の固定ページにのみスタイルを適用したい場合:
.page-id-XX .example { color: blue; }
ここで「XX」は固定ページのIDです。この方法を利用することで、ページごとにカスタマイズされたスタイルを適用でき、より細かくデザインを制御することができます。
LPから固定ページへのCSS変更を確認するためのテスト方法
LPから固定ページへ移行した際に、適用したCSSが正しく反映されているかをテストする方法について紹介します。これにより、デザイン崩れなどのリスクを回避できます。
- ブラウザのデベロッパーツールを利用
- デザインの一致評価
- 複数のデバイスでの表示確認
まず、ブラウザのデベロッパーツールを使用して、CSSが正しくロードされているかを確認します。開発者ツールを開き、ネットワークタブでCSSファイルが正しくロードされていることを確認します。これにより、スタイルが正しく適用されているかをテストすることができます。
次に、LPと固定ページのデザインが一致しているかを評価します。具体的には、各要素のスタイル、位置、色、フォントなどを確認し、LPと同様のデザインが固定ページでも再現されているかを確認します。必要に応じて、CSSを修正し、再テストすることが推奨されます。
最後に、複数のデバイスでの表示確認も重要です。特にモバイルデバイスやタブレットなど、異なる画面サイズでの表示が正しく行われているかを確認します。これには、エミュレーターを使用した表示確認の方法や、実際のデバイスでの確認があります。これにより、すべてのユーザーに均一なエクスペリエンスを提供することができます。
固定ページのCSSを調整するためのツールとリソース
固定ページのCSSを調整するための便利なツールとリソースにはどのようなものがあるでしょうか?この記事では、お勧めのツールとリソースを紹介します。
- カスタムCSSプラグイン
- ブラウザの開発者ツール
- オンラインのCSSジェネレーター
カスタムCSSプラグインを利用することで、WordPressの管理画面から直接CSSを追加・編集することができます。例えば、「Simple Custom CSS」や「SiteOrigin CSS」などのプラグインは、手軽にカスタムスタイルを追加することができ、特定のページや要素に対してCSSを適用するのが簡単です。
ブラウザの開発者ツールも非常に強力なツールです。HTMLとCSSのコードをリアルタイムで編集し、変更内容をプレビューできます。これにより、どのようなスタイルが適用されているか、またどの部分が問題なのかをすぐに特定でき、迅速に修正を行うことができます。
オンラインのCSSジェネレーターを活用することも有益です。「CSS Gradient Generator」や「CSS Box Shadow Generator」などのツールは、視覚的にスタイルを生成し、そのコードをコピーして使用することができます。これにより、複雑なCSSスタイルも簡単に適用することができます。
LPの更新があった時に備える方法
LPに更新があった際、固定ページにもその更新を反映させることが求められます。この記事では、そのための最適な方法を解説します。
- 更新をすぐに反映する方法
- 同期ツールの利用
- バックアップとバージョン管理
LPに変更があった場合、その更新を固定ページにも迅速に反映する方法として、まずは更新内容を確認し、同じ手順で固定ページに反映します。これにはHTMLコードやCSSスタイルのコピーと貼り付けが含まれます。また、手動で行うのが面倒な場合、同期ツールを利用することが考えられます。これにより、LPと固定ページが常に一致する状態を保つことができます。
さらに、バックアップとバージョン管理を行うことで、万が一の更新ミスにも備えられます。特に大規模な変更を行う際には、現在の状態をバックアップし、問題が発生した場合にすぐに元の状態に戻せるようにしておくことが推奨されます。バージョン管理ツールを利用することで、変更履歴を追跡しやすくなり、どの段階でどのような変更が行われたかを簡単に確認することができます。
まとめ
この記事では、WordPressでプラグインを利用して作成したランディングページ(LP)の内容を、CSS装飾ごと固定ページに丸写しする具体的な方法を解説しました。LPのHTMLとCSSスタイルを正確にコピーし、固定ページに適用する方法を学ぶことで、デザインを維持しながらコンテンツを移行できるようになります。
固定ページをデザインするときには、レスポンシブデザインやキャッシュクリアの方法、特定のページに対するスタイル適用など、さまざまなポイントに留意することが重要です。これらの方法を適切に利用することで、固定ページのデザインを崩さずに維持することができます。
さらに、LPの更新があった場合でも、迅速に固定ページに反映させる方法を理解しておくことで、常に最新のデザインとコンテンツを提供することができます。この記事が、あなたのWordPressサイト作成の一助となることを願っています。
“`




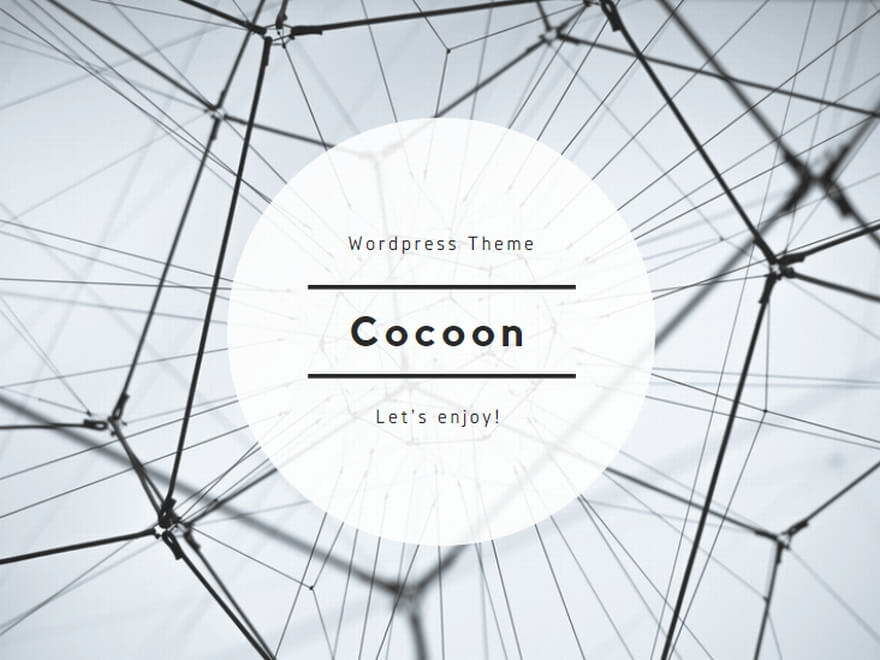
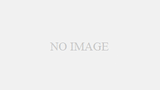
コメント